Note:
Currently only the following authentication mechanisms are support:
- User authentication: Active Directory, RADIUS, or Meraki hosted authentication.
- Machine authentication: Preshared keys (shared secret)
Meraki is working on a long-term solution for this issue. You can also explore the Systems Manager Sentry option, which refreshes your VPN settings periodically to ensure your adaptor settings align with configurations on the VPN server. I've had major problems with this. I use the Shimo VPN client to connect to 50+ Meraki client VPN environments. The move to Catalina broke all of the Meraki L2TP VPNs. The Shimo site says: 'Does not support PPTP/L2TP on macOS Catalina' I wish I knew before running the upgrade. The developers say that this is a result of OS-level changes. Cisco Meraki network solutions are becoming increasingly popular and we've heard from a lot of macOS Sierra users about adding support for it in our Mac VPN client, VPN Tracker 365. Meraki devices are sleek, offer great performance and have great cloud management capabilities. Mac OS X 10.2 - 10.5; APC UPS with USB support; APC UPS with an APC Network Management Card built-in (SNMP Mode) or APC UPS device with serial or USB interface connected to a PC running APCUPS under Linux or Windows. The VPN:The Meraki client VPN uses the L2TP tunneling protocol and can be deployed on PC's, Mac's, Android, and iOS devices without additional software as these operating systems natively support L2TP. The Encryption Method:Along with the L2TP/IP protocol the Meraki client VPN employs the following encryption and hashing algorithms: 3DES.
When using Meraki hosted authentication, VPN account/user name setting on client devices (PC/MAC) is the user email address entered in the Dashboard.
1. Open Start Menu -> Network and Sharing Center and click Settings.
2. In the Network and Sharing Center, click Set up a new connection or network.
3. In the Set Up a Connection or Network pop-up window, choose Connect to a workplace. (Set up a dial-up or VPN connection to your workplace).
4. Choose Use my Internet connection (VPN), in the Connect to a Workspace dialog window.
5. In the Connect to a Workplace dialog box, enter:
- Internet address: Enter the public IP address (found in Dashboard, under Security appliance -> Monitor -> Appliance status -> Uplink) for the MX appliance.
- Destination name: Optionally enter a name for the VPN connection.
Click Create.
6. Go back to Network and Sharing Center and click Change Adapter Settings.

7. In the Networks Connections window, right-click on the VPN connection icon and choose Properties.
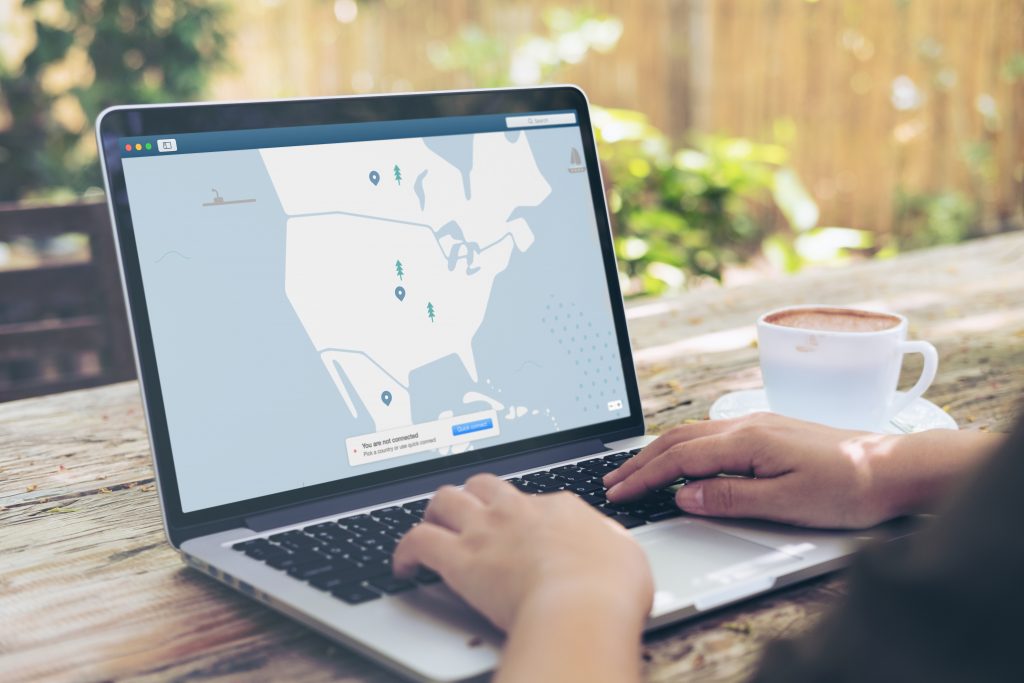
7. In the Networks Connections window, right-click on the VPN connection icon and choose Properties.
8. In the General tab, verify that the public IP address or the URL of the MX appliance.
9. In the 'Security' tab, choose 'Layer 2 Tunneling Protocol with IPsec (L2TP/IPSec)'.
Then, check 'Unencrypted password (PAP)', and uncheck all other options.
Despite the name 'Unencrypted PAP', the client's password is sent encrypted over an IPsec tunnel between the client device and the MX. The password is fully secure and never sent in clear text over either the WAN or the LAN.
9. Click on 'Advanced settings'.
In Advanced Properties dialog box, choose 'Use preshared key for authentication' and enter the same key you used for the client VPN settings in the Dashboard. Note: if you are enabling client VPN for your employees, you will need to distribute this key.
10. Click OK.
Back at the Network Connections window, right-click on the VPNconnection and click Connect / Disconnect.
11. Find your VPN profile and click Connect.
12. Enter your user name and password. Click OK.

