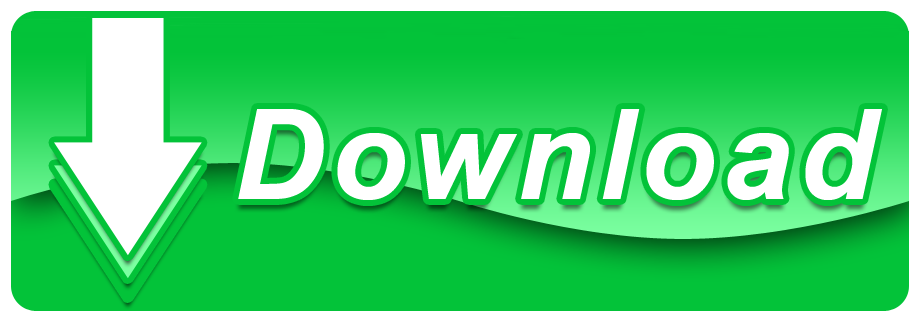Error 0xc0000142 is usually encountered by Windows users when they fail to install or initialize an application properly. If there is any application that has Error 0xc0000142 due to mis-configuration, it will pop up every time you will try to run that program. Below is the most common error that shows on system whenever you try to run an application:
The application was unable to start correctly (0xc0000142). Click OK to close the application.
Fix: Application Was Unable to Start Correctly (0xc0000142) in Office 2019/2016.This tutorial contains instructions to resolve the following error in Windows. Office 365 programs: Application unable to start correctly 0xc0000142 in Microsoft Office and 365. For a day and half now, I've been unable to run Office 365 programs. Fix error: (0xc0000142) Step 1. Perform the troubleshooting steps on the Repair an Office application article. If Outlook still does not work. Install the latest Office updates. Uninstall and reinstal the office package. In my case Office 365. It was relatively easy to uninstall the program, reboot the pc and then reinstall.
Causes of error 0xc0000142
There is no proper cause why users can get Error 0xc0000142 while running applications on their system but any error in cmd.exe or any other executable file of the app can lead to the problem. As the specific cause of the error is not clear, the users can use general techniques and methods to fix the problem.
The most common reason behind the Application Error 0xc0000142 is because of corrupt files in Windows 7, 10, 8. Basically these files are required by the system to run it smoothly, and when the files damaged then the computer start showing 0xc0000142 error message.
How to fix Error 0xc0000142?
There are a number of methods that you can try in order to get rid of Application Error 0xc0000142, follow these steps one by one and check which one works with your system.
Use these 7 ways to fix application error 0xc0000142 on Windows 7, 8, 10 and ms office outlook. Follow easy steps to get rid of this issue.
0xc0000142 Office 365 Login
System Restore
You can restore your system settings to an earlier date in order to fix Error 0xc0000142, and this is the best possible solution to fix this issue.

- Turn on your computer and log in as an administrator.
- Click on Start and select All Programs, Accessories, System Tools.
- Open System Restore to open the new restoration window.
- Find Restore my computer to an earlier time and select the option. Click Next.
- Select the last restore point from the list of previous restore points and click Next.
- The confirmation window will open. Click on Next to continue.
- Restart your computer after the process is complete.
Remove Unknown Programs
The unknown applications can also lead to Error 0xc0000142. In order to avoid errors, remove all extra programs on your system.
- Click on Start and open Control Panel.
- Click on Uninstall a Program
- Find the list of installed programs and open it.
- Select the programs that are not important or known and uninstall them from your system.

Update Graphic Card Drivers
If the error is not resolved, update your graphic card drivers from the official website of the manufacturer. Download the drivers and install them into your system.
Update Direct X Driver
If you already have DirectX then update it to the latest version.
Or if you don't have then install DirectX from official website.
Download Direct X using this link. (Microsoft official website)
Run System File Checker
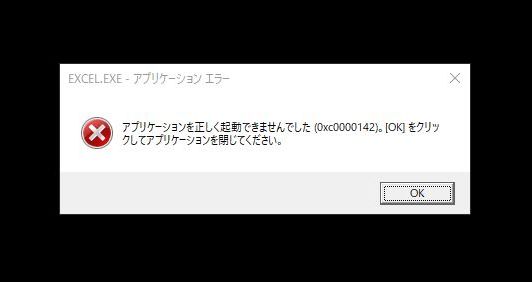
Other common solution is to run sfc /scannow command. This application will scan all important files of the system and replace inappropriate versions with right versions of Microsoft.
- Press Windows + R button
- Type CMD and click on OK
- Now, type sfc /scannow and press Enter
- Now wait for sometime to finish the scan.
Note: You must have administrator access to run the command prompt.
Update Windows Operating System
- Click on Start button and type Windows Update
- Click on Windows Update
- Now click on Check for Update..
Make sure that computer is connected to internet, it will take take some time to download latest update.
Update Outlook
In case if you are receiving an error code outlook.exe application error 0xc0000142 while trying to access Outlook Express, then follow below steps:
- Press Windows + R button
- Type exactly outlook.exe /cleanviews and click on OK – This command will restores the Outlook to the default settings.
- In case, if Outlook profile is damaged then run Outlook.exe /resetnavpane and click OK.
If above steps not able to fix 0xC0000142, then kindly update Outlook, currently below versions are supported:
Office 365 Outlook Login
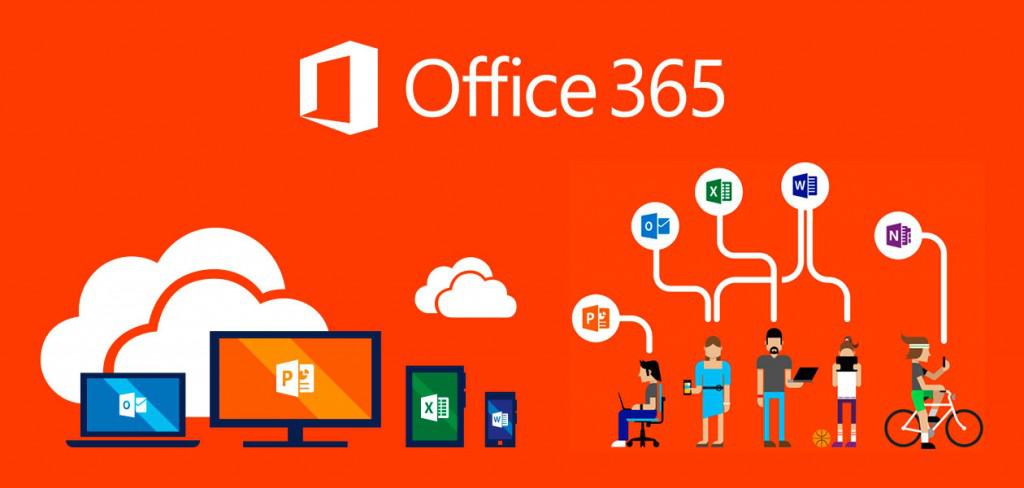
0xc0000142 Office 365 Download
- Outlook 2016
- Outlook 2013
- Outlook 2010
- Outlook 2007
- Outlook 2003
Based on version, choose the appropriate file to update Outlook from Microsoft official website here.

- Turn on your computer and log in as an administrator.
- Click on Start and select All Programs, Accessories, System Tools.
- Open System Restore to open the new restoration window.
- Find Restore my computer to an earlier time and select the option. Click Next.
- Select the last restore point from the list of previous restore points and click Next.
- The confirmation window will open. Click on Next to continue.
- Restart your computer after the process is complete.
Remove Unknown Programs
The unknown applications can also lead to Error 0xc0000142. In order to avoid errors, remove all extra programs on your system.
- Click on Start and open Control Panel.
- Click on Uninstall a Program
- Find the list of installed programs and open it.
- Select the programs that are not important or known and uninstall them from your system.
Update Graphic Card Drivers
If the error is not resolved, update your graphic card drivers from the official website of the manufacturer. Download the drivers and install them into your system.
Update Direct X Driver
If you already have DirectX then update it to the latest version.
Or if you don't have then install DirectX from official website.
Download Direct X using this link. (Microsoft official website)
Run System File Checker
Other common solution is to run sfc /scannow command. This application will scan all important files of the system and replace inappropriate versions with right versions of Microsoft.
- Press Windows + R button
- Type CMD and click on OK
- Now, type sfc /scannow and press Enter
- Now wait for sometime to finish the scan.
Note: You must have administrator access to run the command prompt.
Update Windows Operating System
- Click on Start button and type Windows Update
- Click on Windows Update
- Now click on Check for Update..
Make sure that computer is connected to internet, it will take take some time to download latest update.
Update Outlook
In case if you are receiving an error code outlook.exe application error 0xc0000142 while trying to access Outlook Express, then follow below steps:
- Press Windows + R button
- Type exactly outlook.exe /cleanviews and click on OK – This command will restores the Outlook to the default settings.
- In case, if Outlook profile is damaged then run Outlook.exe /resetnavpane and click OK.
If above steps not able to fix 0xC0000142, then kindly update Outlook, currently below versions are supported:
Office 365 Outlook Login
0xc0000142 Office 365 Download
- Outlook 2016
- Outlook 2013
- Outlook 2010
- Outlook 2007
- Outlook 2003
Based on version, choose the appropriate file to update Outlook from Microsoft official website here.
0xc0000142 Office 365 Download
Use any of the above method to fix application error 0xc0000142. In case if you still have any questions regarding this issue then do let me know using below comment section.
Other system related errors: